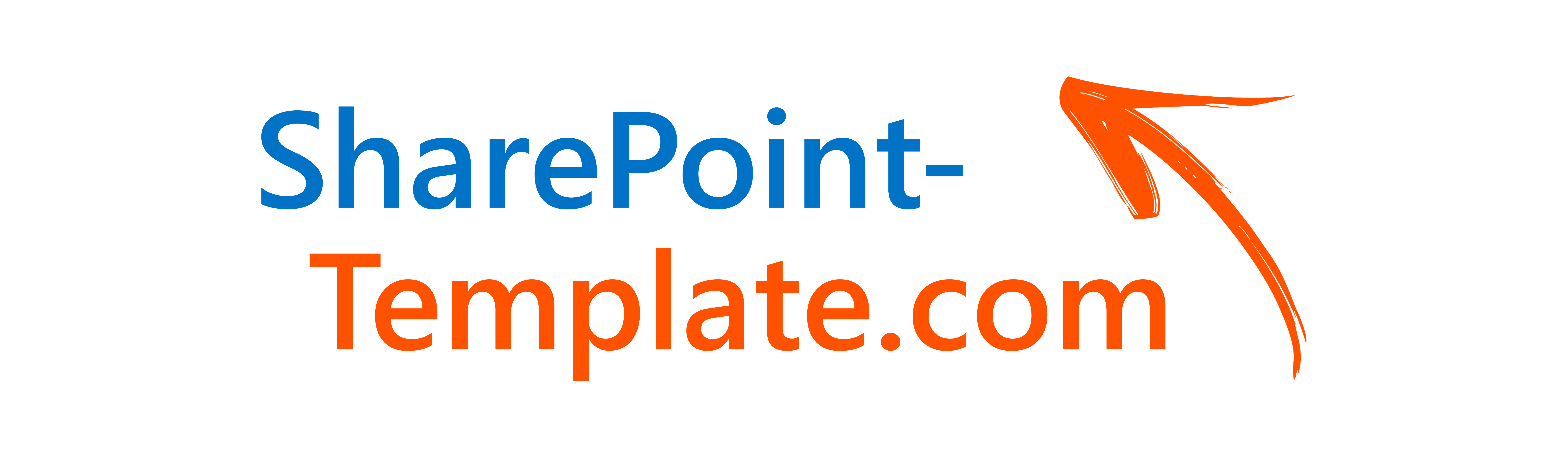Konfiguration eines erweiterten Nachschlagefeldes
Hier erklären wir Ihnen alle Einstellungsmöglichkeiten zu unserem erweiterten Nachschlagefeld (koellisch-tk)
1. Name und Typ
Unter "Name und Typ" müssen Sie der neuen Nachschlagespalte einen Namen vergeben. Hier können Sie frei entscheiden, wie Der Name der Spalte lauten soll. Der Informationstyp wird automatisch angezeigt, damit Sie wissen, um was für eine Spaltentyp es sich gerade handelt.

2. Zusätzliche Spalteneinstellungen
Unter "Beschreibung" haben Sie die Möglichkeit die Nachschlagespalte in einer Textbox zu beschreiben. Sie können die Größe der Textbox beliebig verändern indem Sie die Box an der unteren rechten Ecke mit dem der linken Maustaste festhalten und in die gewünschte Richtung ziehen.
Diese Spalte muss Informationen enthalten:
Damit können Sie ein Feld als Pflichtfeld markieren. Das bedeutet, dass man für dieses Feld eine Eingabe braucht, sonst kann das Formular nicht abgespeichert werden.
Eindeutige Werte erzwingen:
Wählen Sie hier "Ja" aus um eindeutige Werte zu erzwingen. Dadurch können Sie keine weiteren Werte auswählen und die untere Option "Mehrere Werte zulassen" wird dann deaktiviert.
Wählen Sie hier "Nein" um die Option "Mehrere Werte zulassen" noch auswählen zu können.
Beispiel: Eindeutige Werte machen zum Beispiel dann Sinn, wenn man in einer Kontaktliste einem Kontakt eine Firma einträgt.
Mehrere Werte zulassen:
Setzt man hier einen Haken, so kann man mehrere Werte zulassen.
Als Beispiel kann man einer Firma mehrere Kontakte speichern.
Informationen kommen aus:
Hier wählen Sie die Liste aus, aus der die Informationen stammen sollen.
Die entsprechende Spalte wählen Sie in "In der Spalte:" aus.
Spalte zum Anzeigen dieser zusätzlichen Felder hinzufügen:
-
Verhalten für Beziehung erzwingen:
Eine Nachschlagespalte stellt eine Beziehung zwischen Listenelementen in dieser Liste und verwandten Elementen in der Zielliste her. Geben Sie das Verhalten für Beziehungen an, das von dieser Spalte durchgesetzt wird, wenn ein Listenelement in der Zielliste gelöscht wird.
Löschbeschränkung:
Die Löschbeschränkung verhindert, dass ein Element in der Zielliste gelöscht wird, wenn es über mindestens ein verwandtes Element in dieser Liste verfügt.
Löschweitergabe:
Wenn ein Element in der Zielliste gelöscht wird, löscht die Löschweitergabe alle verwandten Elemente in dieser Liste.
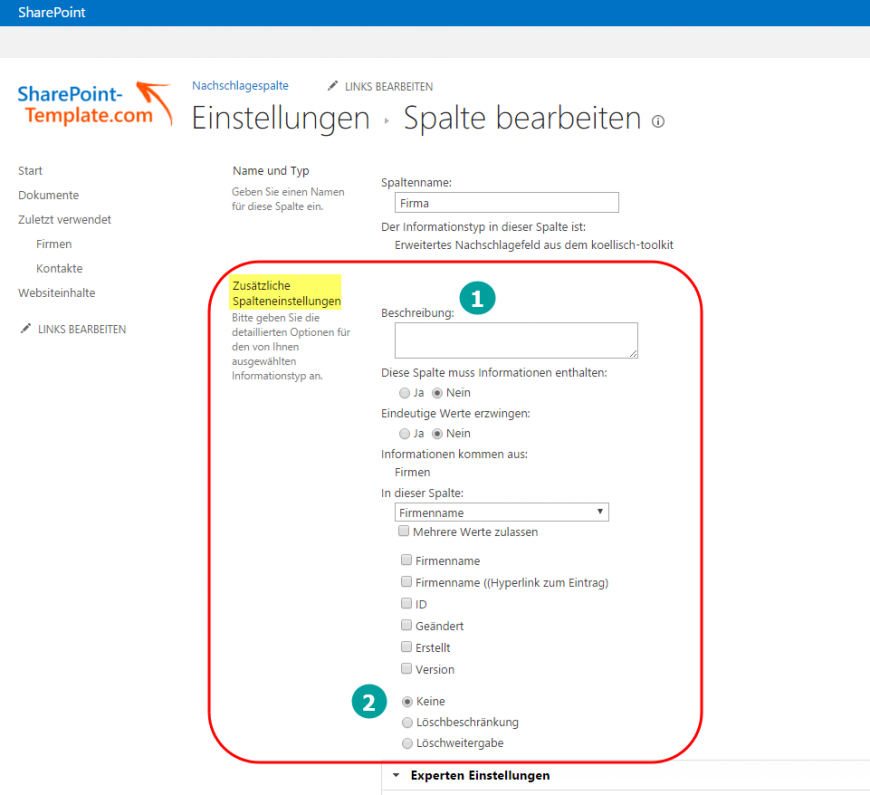
3. Experten Einstellungen
Hinzufügebutton anzeigen ab x Zeichen:
Ab wie vielen Zeichen soll in der Suche der Hinzufügebutton angezeigt werden. Wenn Sie hier den Wert 0 eingeben, dann wird dieser Button immer angezeigt. Soll der Button aber erst nach beispielsweise fünf eingegebenen Zeichen erscheinen, dann geben Sie die 5 ein.
NewForm URL:
Hier können Sie optional eine URL für die NewForm eingeben. Für den Standardpfad lassen Sie das Feld leer.
Anzahl Elemente:
Geben Sie in dieses Feld die Anzahl der Elemente an, die bei der Suche als Ergebnis angezeigt werden sollen. Wenn Sie den Wert 30 angeben, dann werden Ihnen 30 Elemente angezeigt wenn Sie in die entsprechende Nachschlagespalte hineinklicken. Beachten Sie bitte, dass ein Hoher Wert die Leistung des Systems beeinträchtigt. Wenn Sie einen hohen Wert wie z.B. 300 eingeben, dann werden Ihnen alle Elemente angezeigt. Dies führt auch zu einer Unübersichtlichkeit.
Anzahl Zeichen bis Suche startet:
Damit Ihr System nicht zu stark belastet wird und Sie Ihre Übersicht wahren können, haben Sie die Möglichkeit einen Wert einzugeben bis die Suche gestartet wird. So können Sie die Suche eingrenzen und die Elemente filtern, welche die Zeichen enthalten, die Sie eingegeben haben.
Such-Query:
Mit der Such-Query können Sie die Suche filtern indem Sie bestimmte Bedingungen definieren. Dies erspart Ihnen einiges an Performance da die Elemente eingegrenzt werden. Damit ist auch eine bessere Übersicht vorhanden.
Sie haben die Möglichkeit die Query mit unserem eigenen Query Builder zu konstruieren. Wie das genau geht, erklären wir in einem weiteren Tutorial über den Query Builder.
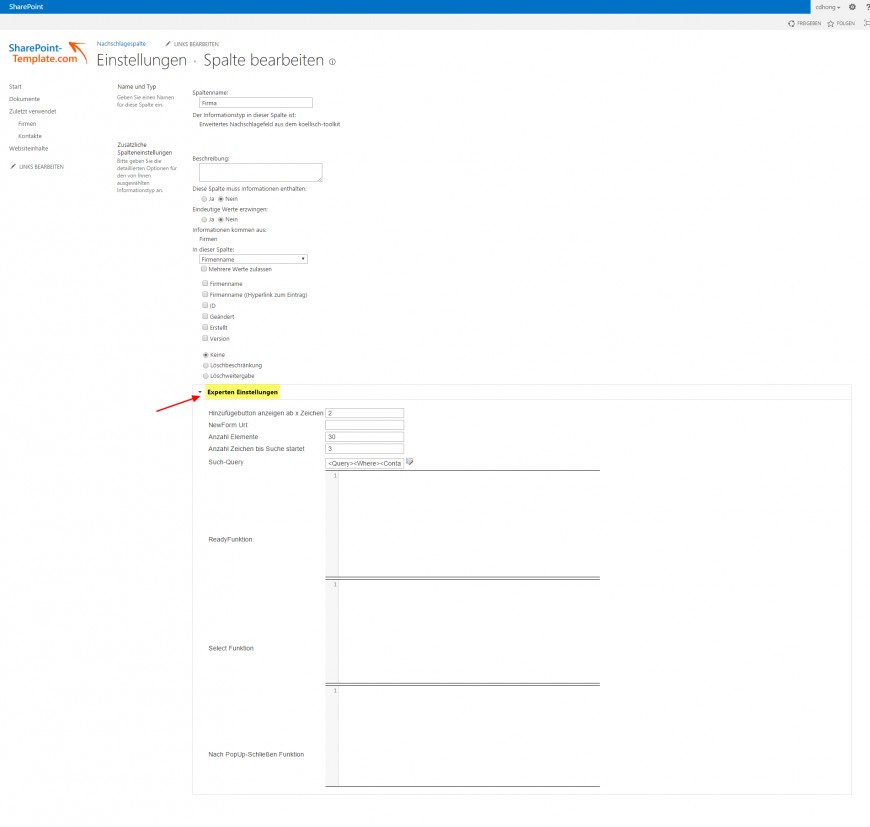
Customer support service by UserEcho