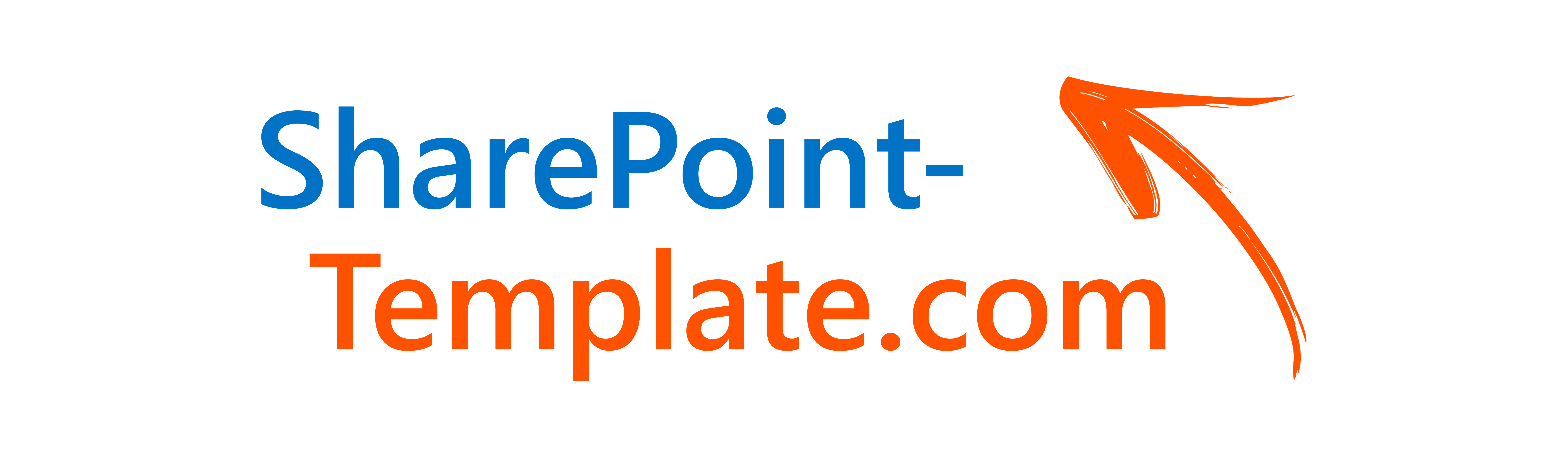So erstellen Sie innerhalb einer Liste eine neue Spalte
Allgemein sind Spalten (Felder) immer listenbezogen. Gehen Sie also zum Bearbeiten einer Liste immer über die „Websiteinhalte“ in die entsprechende Liste, welcher Sie eine neue Spalte hinzufügen bzw. in welcher Sie eine bereits vorhandene Spalte bearbeiten möchten.
In diesem Beispiel wird Ihnen Schritt für Schritt erklärt, wie Sie innerhalb der Liste "Teamkontakte" eine neue Spalte erstellen, und zwar die Spalte "Neue Beispielspalte".
1. Zu den Listen gelangen
Klicken Sie zunächst auf das „Zahnradsymbol“ in Ihrer rechten oberen Bildschirmecke (1) und wählen Sie anschließend „Websiteinhalte“ aus (2).
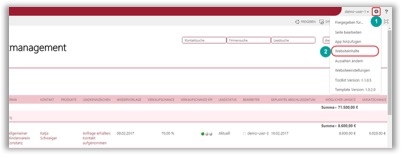
2. Die entsprechende Liste auswählen
Wählen Sie die zu bearbeitende Liste aus, z.B. „Teamkontakte“ (3).
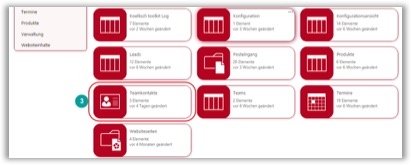
3. "Spalte erstellen" auswählen
Wählen Sie nun links oben im Menü den Reiter „Liste“ (4) aus und klicken Sie dann im neu geöffneten Menüband (Ribbon Bar) auf „Spalte erstellen“ (5).
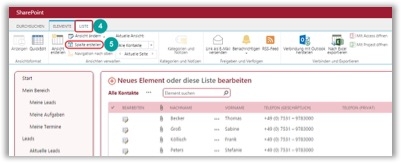
4. Die neue Spalte benennen
Geben Sie in der neuen Maske nun der zu erstellenden Spalte zuerst einen Namen, z.B. „Neue Beispielspalte“ (6). Bitte achten Sie hierbei darauf, dass der Spaltenname nicht zu allgemein gehalten ist, weil sonst bei einem Update die Gefahr besteht, dass die Spalte aufgrund einer Übereinstimmung mit einer schon vorhandenen Spalte überschrieben wird; „Kategorie“ z.B. wäre zu allgemein, „PLZ-Kategorie“ wäre kein Problem.
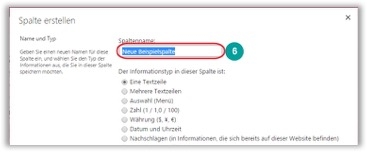
5. Informationsfeldtypen bestimmen
Wählen Sie anschließend einen der Informationsfeldtypen für Ihre neuen Spalte aus, wahlweise:
- „Eine Textzeile“ => generiert ein Informationsfeld mit einer Textzeile
- „Mehrere Textzeilen“ => generiert ein Informationsfeld mit mehreren Textzeilen (auch Richtexte, HTML und Bilder möglich)
- „Auswahl (Menü)“ => generiert ein Auswahlfeld, bei dem aus mehreren Optionen, die Sie vorgeben, ausgewählt werden kann
- „Zahl (1 / 1,0 / 100)“ => generiert ein Informationsfeld, in das nur Zahlen eingetragen werden können
- „Währung ($, ¥, €)“ => generiert ein Informationsfeld, das Einträge von Beträgen vorsieht
- „Datum und Uhrzeit“ => generiert ein Informationsfeld, das die Eingabe eines Datums und optional einer Uhrzeit vorsieht
- „Nachschlagen (in Informationen, die sich bereits auf der Website befinden)“ => verweist auf ein oder mehrere Elemente einer anderen Liste
- „Ja/Nein (Kontrollkästchen)“ => generiert eine Abfrage, die entweder mit „Ja“ oder „Nein“ beantwortet werden kann
- „Person oder Gruppe“ => generiert ein Personen- bzw. Gruppenauswahlfeld
- „Link oder Bild“ => generiert ein Informationsfeld, in dem ein Link oder ein Bild angezeigt werden kann
- „Berechnet (Berechnung basiert auf anderen Spalten)“ => generiert ein Informationsfeld, das andere Spalten miteinander berechnet
- „Ergebnis der Aufgabe“
- „Externe Daten“
- „Verwaltete Metadaten“
Klicken Sie für dieses Beispiel auf „Eine Textzeile“ (7).
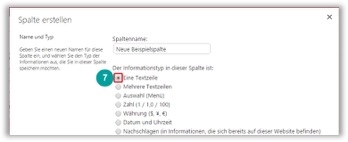
6. Die neue Spalte mit einer Beschreibung versehen
Fügen Sie optional im Feld „Beschreibung“ der neuen Spalte eine Beschreibung zu (8).
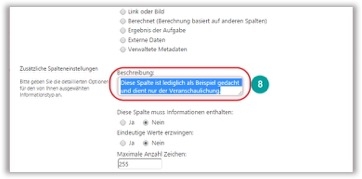
7. Bedingungen an den Inhalt der Spalte stellen
Unter „Diese Spalte muss Informationen enthalten“ können Sie die neue Spalte zu einem Pflichtfeld machen: Wenn Sie „Ja“ markieren, dann kann ein neues Element erst abgespeichert werden, wenn die entsprechende Spalte auch befüllt worden ist. Lassen Sie die Markierung bei „Nein“, so bleibt die Spalte ein optional auszufüllendes Feld.
Im Beispiel lassen wir die Markierung bei „Nein“ (9).
Wenn Sie „Ja“ bei „Eindeutige Werte erzwingen:“ markieren, dann geben Sie hiermit vor, dass jeder Wert in einer Spalte nur einmal vorkommen darf; entscheiden Sie sich für „Nein“, so dürfen sich Angaben in der Spalte auch wiederholen.
In unserem Beispiel lassen wir die Markierung wieder bei „Nein“ (10).
Nun können Sie über „Maximale Anzahl Zeichen:“ noch definieren, wie viele Zeichen in das neue Feld der entsprechenden Spalte maximal eingetragen werden dürfen. Der voreingestellte Standardwert liegt hier bei 255 Zeichen. In unserem Beispiel belassen wir es bei diesem Wert (11).
Unter „Standardwert“ können Sie nun noch einen Wert festlegen, der innerhalb des Formulars bei neuen Elementen dann standardmäßig vorgegeben wird und individuell ergänzt werden kann. Hierfür geben Sie Ihren persönlichen Wert einfach in das leere untenstehende Feld ein. Im Beispiel lassen wir die Markierung bei „Text“ (12) und lassen das Feld leer (13).
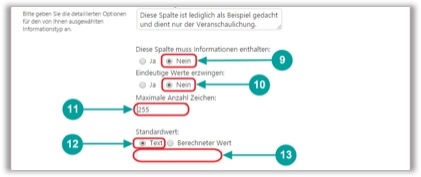
8. Abschließendes Erstellen der neuen Spalte
Damit die neue Spalte nun erstellt wird, klicken Sie abschließend auf „OK“ (14).

Customer support service by UserEcho