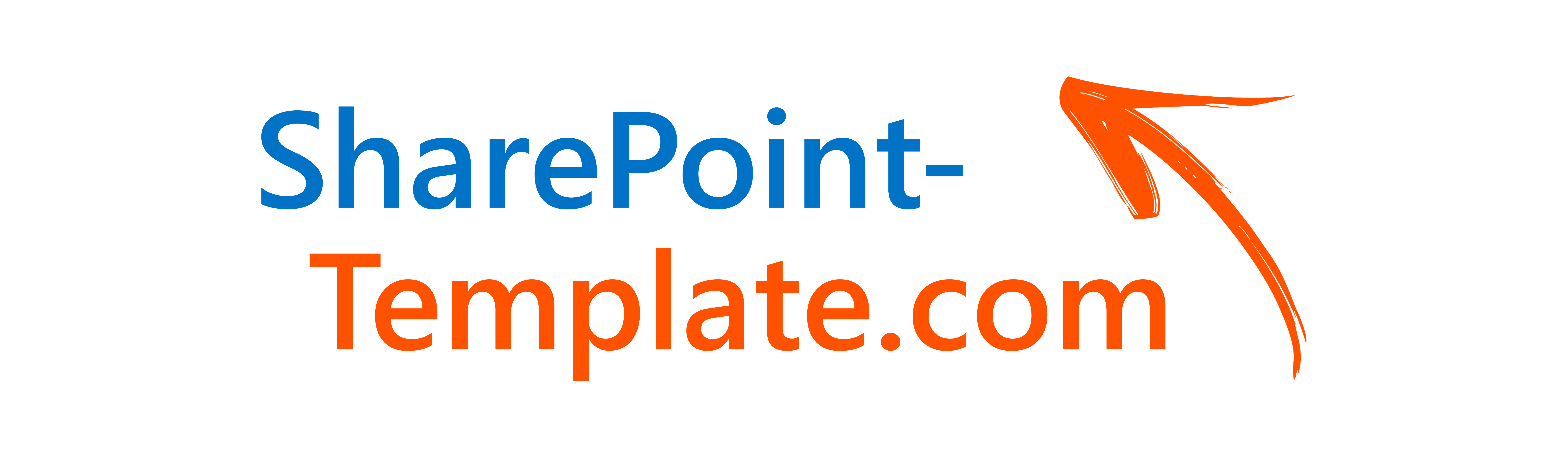So erstellen Sie einen Log
Um einen Fehler auf Ihrer Seite zu analysieren und nachstellen zu können, benötigen wir möglicherweise Ihre SharePoint-Protokolldateien bzw. Ihren SharePoint-Log, da uns alleine die Korreolations-ID nicht die nötigen Daten bietet.
Hierfür benötigen Sie einen ULS-Viewer, den Sie sich, wenn nicht schon getan, herunterladen müssen.
All dies wird Ihnen hier im Folgenden Schritt für Schritt erklärt.
Sollten Sie dennoch Probleme mit dem ULS Viewer haben, so wenden Sie Sie sich bitte zunächst an den zuständigen Administrator in Ihrem Betrieb.
1. Download des ULS Viewer
Gehen Sie auf die Seite https://www.microsoft.com/en-us/download/details.aspx?id=44020 (1) und klicken Sie auf „Download“ (2). Führen Sie den Download bitte auf Ihrem SharePoint-Server aus bzw., bei SharePoint-Farmen bestehend aus mehreren Servern, auf dem Front-End-Server, auf dem der Fehler auftritt.
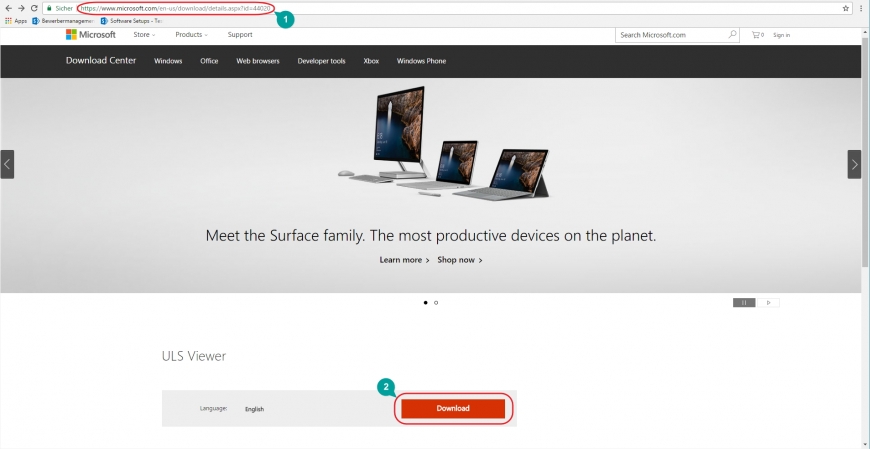
2. Start des ULS Viewer
Klicken Sie auf die heruntergeladene Datei in Ihrer Downloadleiste (3) und doppelklicken Sie im Anschluss im neu geöffneten Fenster auf die ulsviewer-Application (4). Im wiederum neuen Pop-up-Fenster klicken Sie auf „Run“ (5) und öffnen so die Datei auf Ihrem Server.
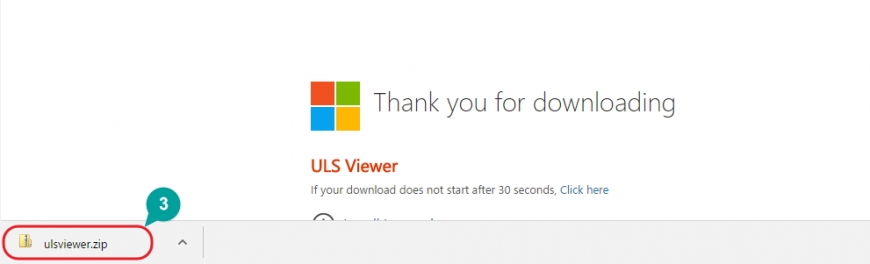
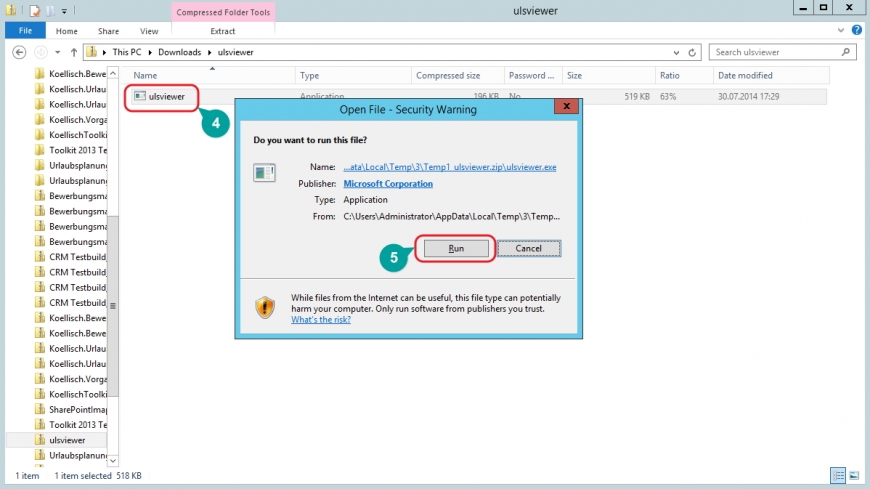
3. Log erstellen
Klicken Sie nun auf den „Monitor log in real time“-Button (6) und anschließend auf „OK“ (7).
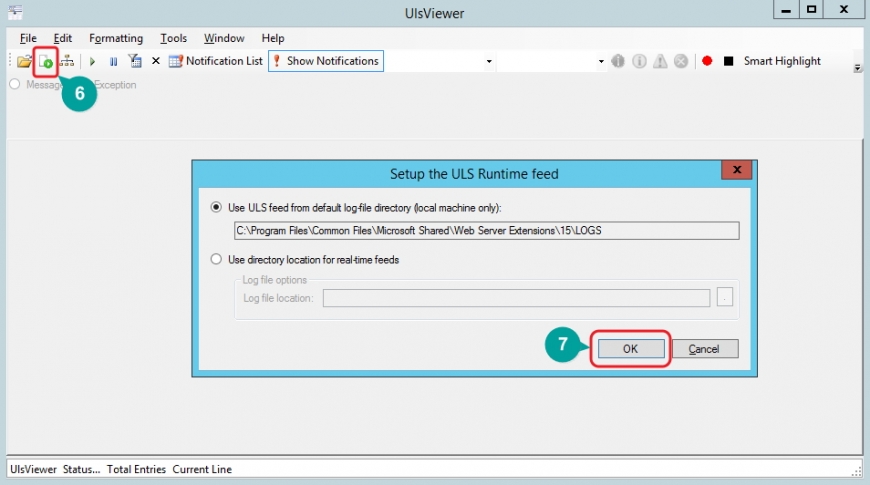
4. Kopieren der Korrelations-ID
Reproduzieren Sie nun den Fehler innerhalb Ihrer Lösung, den Sie melden möchten und lassen Sie sich die technischen Details anzeigen (8). Kopieren Sie anschließend die Korreolations-ID, die Ihnen angezeigt wird (z.B. „9e8dde9d-daac-f03c-db59-39ee7fe5430f“; siehe 9).
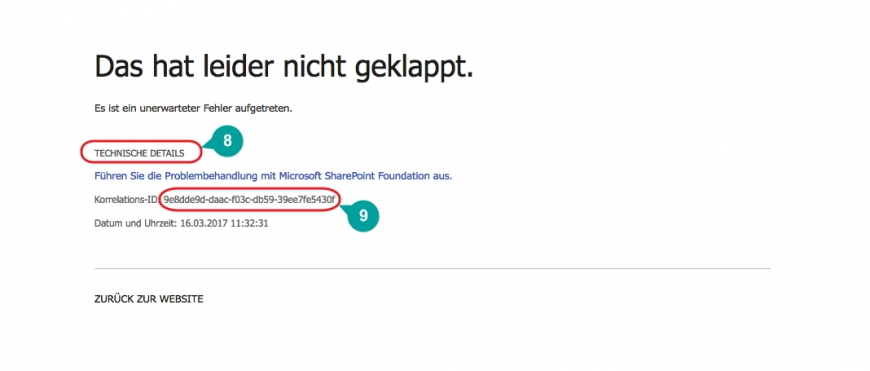
5. Einfügen der Korrelations-ID und Speichern des Log
Klicken Sie auf den „Pause-Button“ (10) im ULS Viewer und anschließend auf das „Filter-Symbol“ (11). Fügen Sie nun die kopierte Korrelations-ID unter „Value“ wieder ein (12) und klicken Sie anschließend auf „Save as“ (13) und speichern Sie die Datei auf Ihrer Festplatte. Anschließend lassen Sie uns diese Datei bitte per Mail als Anhang zukommen.


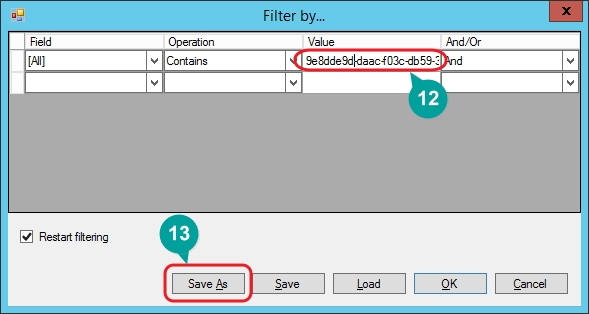
Customer support service by UserEcho