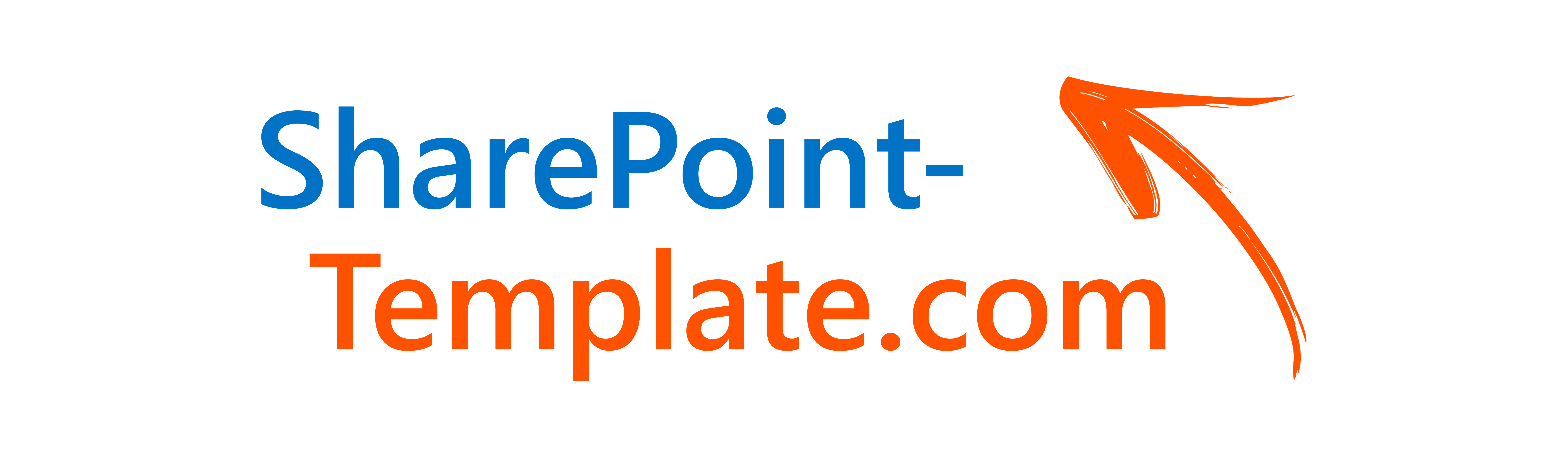Wie automatisiere ich die Dokumentenerstellung mit dox42?
In diesem Tutorial zeigen wir Ihnen, wie Sie schnell und einfach eine dox42 Vorlage erstellen können.
1. dox42 Datamap herunterladen
Gehen Sie in die Listeneinstellungen der Liste, aus der Sie die Informationen für Ihre dox42 Dokumente verwenden wollen und laden Sie hier mit einem Klick auf "Download dox42 DataMap" die entsprechende Datamap herunter.

2. DataMap in Word einfügen
Öffnen Sie nu ein Word Dokument, zu dem Sie die Datamap hinzufügen möchten.
Hierfür klicken Sie in der oberen Reiterleiste auf "dox42" (1). In dem Reiter der sich jetzt öffnen dürcken Sie auf "Datamap bearbeiten" (2) und können nun, im neu geöffneten Fenster, über "Datei" --> "Öffnen" die heruntergeladene Datamap anfügen.
Nun werden die Daten der Datamap angezeigt und Sie können diese Bearbeiten, durch einen Klick auf das X oben rechts schließen Sie den Datamap Designer wieder, sollten Sie Änderungen vorgenommen haben, werden Sie in einem Dialog gefragt, ob Sie diese speichern möchten oder nicht.
Nach dem Schließen des Designers werden Sie gefragt, wie die Datamap verlinkt werden soll, wir empfehlen Ihnen, die Datamap an der selben Stelle abzulegen, wie Ihre Dokumentvorlagen, infolgedessen würden wir hier nun "Datamap im Verzeichnis des Dokument" wählen und mit einem Klick auf "Ok" bestätigen.

3. Lookup für Projektleiter hinzufügen
Öffnen Sie nun das Bearbeitungsfenster der Datamap und klicken Sie auf "Sharepoint Datenquelle", tragen Sie hier nun den gewünschten Namen und den Link zu Ihrer SharePoint Seite ein.
Anschließend geben Sie unter "Username/Password" Ihre Anmeldeinformationen ein, durch drücken auf Connect verbindet sich der Datamap Editor mit Ihrer SharePoint Seite, woraufhin Sie im Dropdown Feld "Lists" nun die Liste Teamkontakte auswählen können.
Setzten Sie das Feld "Single Value Lookup/Person/Group" nun auf "values" und öffnen Sie den Query Editor.
Im Query Editor setzten Sie das Datenfeld auf Person, den Typ auf Numeric und den Filter auf "=", unter "Filter Datenfeld" wählen sie nun die Datenquelle "Projekt" aus und suchen dort nach dem Datenfeld "Projektleiter".
Speichern Sie anschließend die Query und die Datamap.
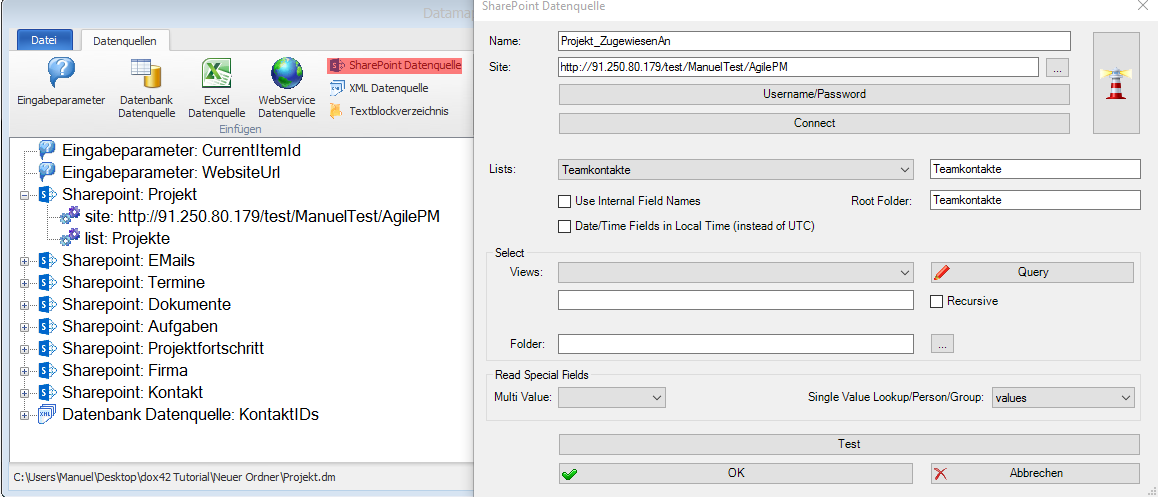

4. Automatisieren der Anrede
Schreiben Sie zuerst "Sehr geehrte" in Ihr Dokument, öffnen Sie nun durch drücken des Buttons "Bereich automatisieren" die Maske zum automatisieren eines Bereiches.
Über den Button "Datenfeld einfügen" fügen Sie das Feld "Anrede" aus der soeben erstellten SharePoint Datenquelle (bei uns wäre das Projekt_ZugewiesenAn),
fügen Sie dann den Operator = und die Zeichenkette "Herr" ein und speichern Sie das ganze.
In Ihrem Dokument erscheint nun das Zeichen für einen automatisierten Bereich, in diesen automatisierten Bereich fügen Sie nun ein "r" ein.
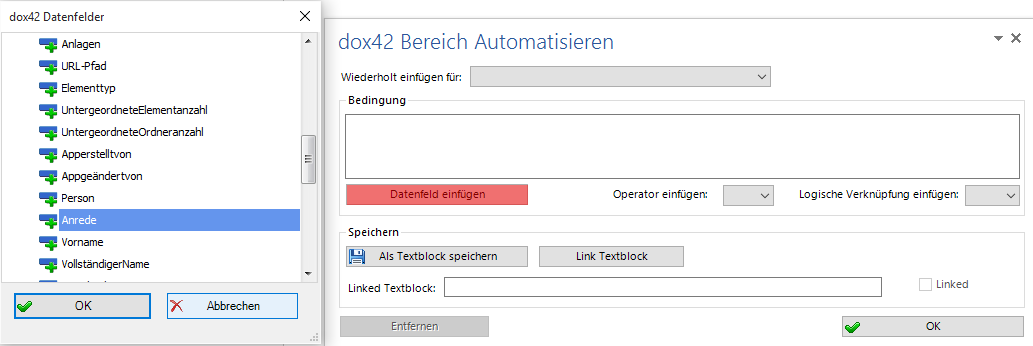


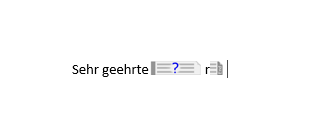
5. Tabellen mit automatisierten Bereichen anlegen
Für die hier angelegte Aufgabentabelle benötigen wir die SharePoint Datenquelle "Aufgabe_ZugewiesenAn", wie Sie diese anlegen, können Sie unter "3. Lookup für Projektleiter hinzufügen" nachschauen.
Außerdem benötigen wir die Datenquelle "Dokumente_Kategorie" , hier stellen wir das Datenfeld anstatt auf "Person" auf "ID" und unter "Filter Datenfeld" wählen wir das Datenfeld "Kategorie" aus der Datenquelle "Dokumente", die Informationen hierfür kommen aus der Liste "Dokumentenkategorien".
Nun fügen wir in unserem Beispiel 2 Tabellen mit jeweils 2 Zeilen und 5 Spalten und eine Tabelle mit 2 Zeilen und 4 Spalten hinzu.
In der ersten Zeile beschreiben wir, was ab der Zweiten angezeigt wird, für unser Beispiel haben wir uns für folgende Informationen entschieden:
Aufgabentabelle: Titel, Bearbeiter, Aufgabenstatus, Fälligkeitsdatum %abgeschlossen
Termintabelle: Titel, Ort, Kategorie, Anfangszeit, Endzeit
Dokumententabelle: Titel, Kategorie, Link zum Dokument (wie dieser erstellt wird, erfahren Sie unter 6.), Version
Nun bewegen wir den Cursor in die erste Spalte der zweiten Zeile und fügen hier einen automatisierten Bereich ein, in der Dropdown Liste "Wiederholft einfügen für" wählen wir die Liste "Aufgaben", als Bedingung setzten wir "Aufgaben.Projekt:ID = Projekt.ID". Nun ziehen wir das Ende des automatisierten Bereichs in die letzte Spalte und fügen die entsprechenden Datenfelder ein, das ganze wiederholen wir sowohl für die Termintabelle als auch für die Dokumententabelle.

6. Link zum Öffnen der Dokumente generieren
Öffnen Sie erneut den Datamap Editor und klicken Sie dieses Mal auf "Eingabeparameter" und geben Sie diesem Parameter einen gewünschten Namen. Fügen Sie nun in das Feld Standardwerte "http://IhreSharePointWebsite.domain/" und anschließend das Datenfeld "URL-Pfad" aus der Liste Dokumente ein und speichern Sie den Eingabeparameter. Nun können Sie diesen Eingabeparameter in der Spalte "Link zum Dokument" nutzen, hierbei ist lediglich zu beachten, dass beim hinzufügen des Linkes, unterhalb der Auswahl der Datenfelder, der Typ auf Hyperlink gesetzt ist, unter "Caption" können Sie den Text eingeben, der anstelle des Links angezeigt werden soll.

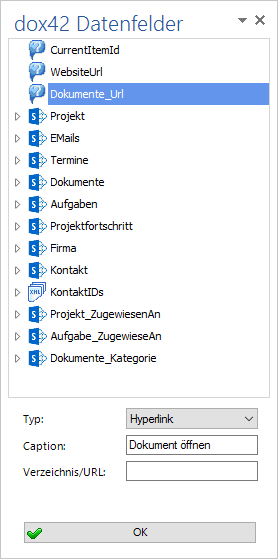
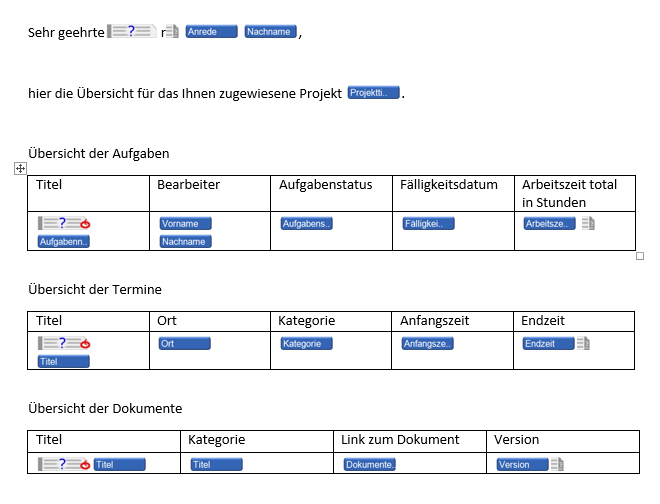
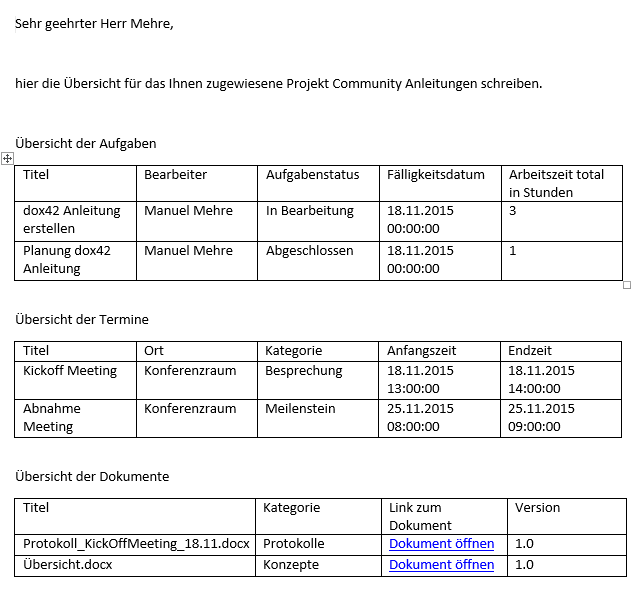
Customer support service by UserEcho